Aprovecha el espacio máximo eliminando las particiones bloqueadas (VIDEO)
A veces, al reutilizar un disco que ha sido usado para contener un sistema operativo, notamos que hay particiones que la utilidad de administración de discos de Windows no puede eliminar. En este video, les vamos a enseñar cómo aprovechar el espacio máximo eliminando las particiones bloqueadas o fantasmas del disco duro o SSD, por medio de la utilización de la herramienta Diskpart.
Esta herramienta nos ayudará a aprovechar todo el espacio del disco duro, eliminando las particiones que ya no sean necesarias. El objetivo es ayudar a los usuarios a obtener el máximo espacio de almacenamiento que aquellos discos duros que dejan de usarse como principales para ser externos o secundarios.
¿Quieres aprender cómo hacerlo? Entonces mira el video hasta el final.
Activa el audio
 para escuchar
para escuchar
Para conectar en tus puertos USB
-
Recomendado

 Vista Previa
Vista PreviaAdaptador Mini USB Wifi Genérico AC650 Dual Band
Bs.1.528,80 ó
$14,00 + IVA -
Recomendado

 Vista Previa
Vista PreviaEnclosure SSD M.2 USB Addlink B20
Bs.3.057,60 ó
$28,00 + IVA -
Recomendado

 Vista Previa
Vista PreviaTeclado Genius KB-118 II
Bs.1.310,40 ó
$12,00 + IVA -
Recomendado

 Vista Previa
Vista PreviaCable USB A/M a B/M de 1.5mts
Bs.436,80 ó
$4,00 + IVA
Aunque este procedimiento ha sido hecho con Windows 11, tengo la certeza de que funciona perfectamente incluso con un Windows tan viejo como el 7. Espero les sea de utilidad.
Como complemento, aquí te dejo toda la lista de comandos de Diskpart que vas a usar para este fin:
- Abra el símbolo del sistema como administrador.
- Ejecute el comando diskpart
- Usa el comando list disk para ver todos los dispositivos de almacenamiento que están conectados actualmente y que son reconocidos en el sistema.
- El comando select disk es para seleccionar la unidad deseada. Use el número de índice asociado a la unidad, por ejemplo, select disk 2.
- Clean all para eliminar las particiones y los datos de la unidad.
- Para crear una partición del tamaño completo de la unidad tienes el comando create partition primary .
- Formatear, establecer el sistema de archivos y la etiqueta de volumen se hace con el comando format override fs=NTFS label= Usa la etiqueta de tu preferencia para el volumen
- List volume para ver todos los volúmenes de los Dispositivos de almacenamiento disponibles.
- Select volume para seleccionar el volumen recién etiquetado. Use el número de índice asociado con el volumen adecuado, por ejemplo, select volume 2.
- Con el comando assign letter= Letra, asignas una nueva letra al volumen. Usa la letra de tu preferencia para el volumen pero cuida que dicha letra no este en uso, por ejemplo, assign letter=F.
- Por último, una vez más usa el comando list volume para ver la nueva letra asignada al nuevo volumen.
Recuerda que:
- Este proceso eliminará todos los datos y particiones de la unidad, por esto se recomienda hacer una copia de seguridad de sus datos antes de operar las particiones de un disco. ¡TEN CUIDADO!
Más sobre Video:
- Macro para convertir números en letras en Excel – [Video]
- COMO HACKEAN tu cuenta de Whatsapp
- Cómo cambiar la clave de la wifi de tu multibam Jio
- Cómo numerar con letras las páginas de un documento en Word
- Aprovecha el espacio máximo eliminando las particiones bloqueadas (VIDEO)
- Inteligencia Artificial en la creación de contenidos y el marketing digital




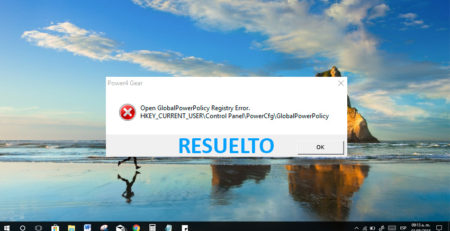

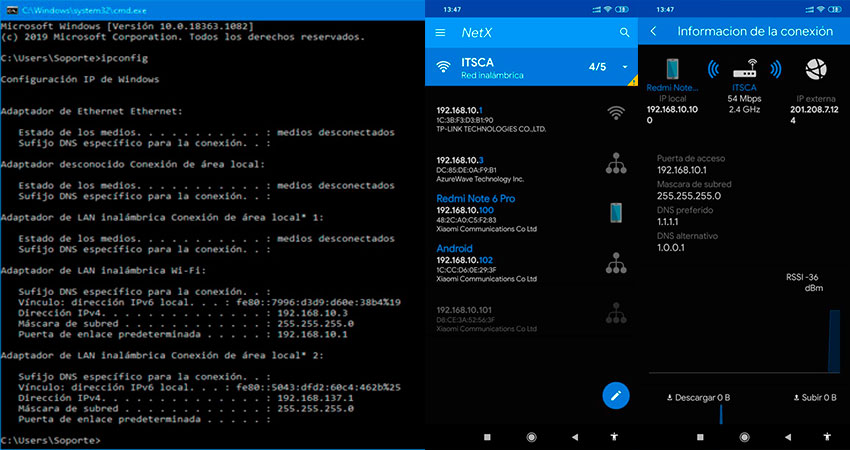

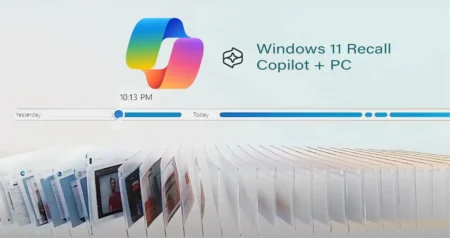



Deja una respuesta